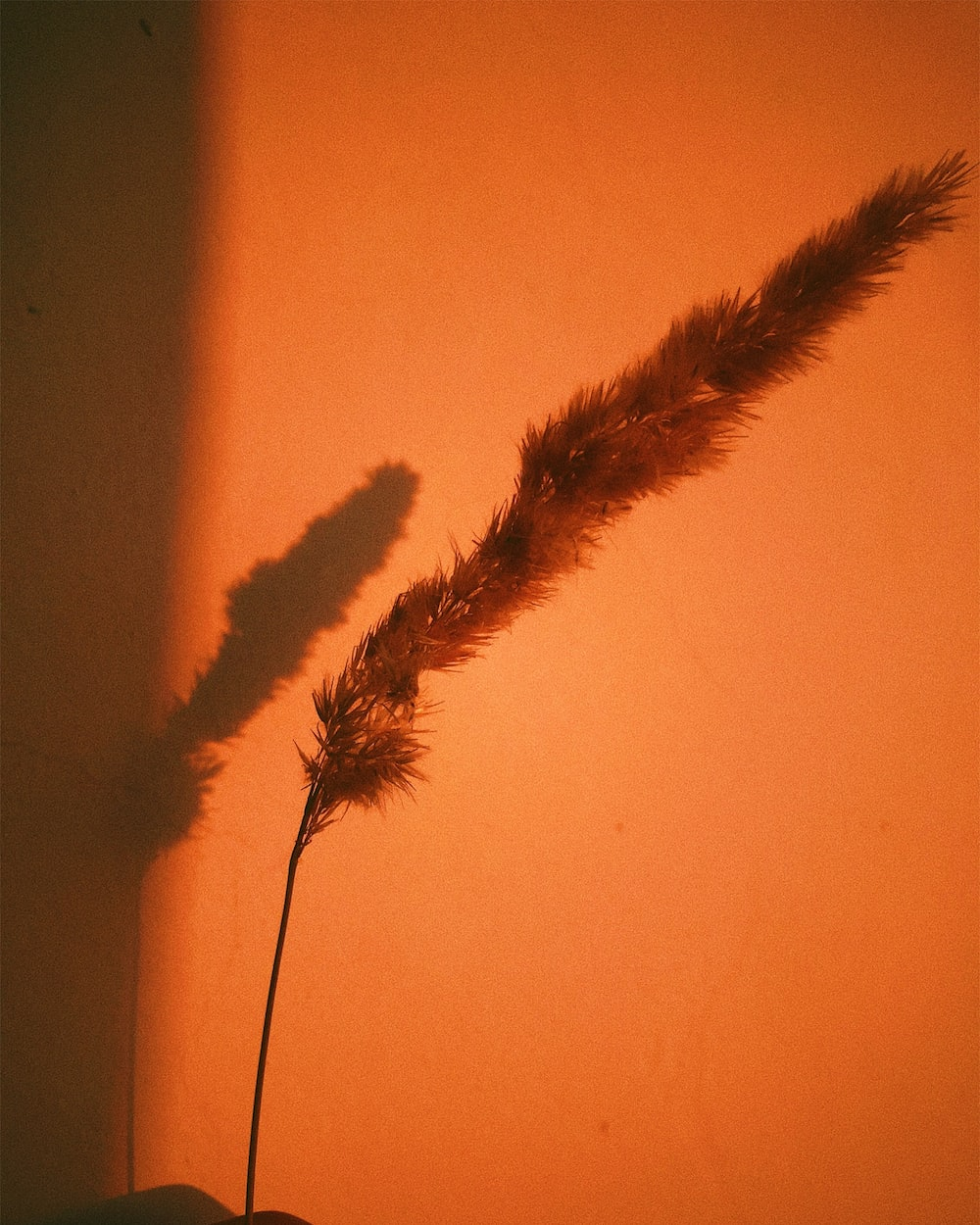
엑셀 특수문자를 더 편리하게 입력하는 방법
엑셀에서 특수문자를 입력할 때 대표적으로 사용하는 방식은 자판을 치고 특정한 한자를 눌러서 원하는 특수문자를 입력하는 것입니다. 하지만 이 방식은 번거롭고 시간이 많이 소요될 수 있습니다. 따라서 더 편리한 방법을 소개하고자 합니다.
엑셀에서 특수문자를 더 편리하게 입력하기 위해서는 다음과 같은 방법을 사용할 수 있습니다:
- Insert Symbol 기능 활용하기: 엑셀 상단 메뉴의 "심벌 삽입" 기능을 활용하면 다양한 특수문자를 쉽게 입력할 수 있습니다. "심벌 삽입"을 클릭하면 특수문자 선택 창이 나타나고, 원하는 특수문자를 선택해서 셀에 삽입하면 됩니다.
- 자주 사용하는 특수문자를 단축키로 등록하기: 자주 사용하는 특수문자를 엑셀의 단축키로 등록하면 훨씬 빠르게 입력할 수 있습니다.
- 예를 들어, 원 기호를 자주 사용한다면 "Alt + 8361"을 단축키로 설정하여 사용할 수 있습니다.
- 기본 특수문자를 이용해서 조합하기: 엑셀에는 기본적으로 내장된 특수문자를 이용하여 원하는 모양을 조합할 수도 있습니다. 예를 들어, 대괄호 특수문자 를 이용해서 상자 모양을 표현하는 것과 같은 방식입니다.
이러한 방법들을 활용하여 엑셀에서 특수문자를 편리하게 입력할 수 있습니다. 특히 "심벌 삽입" 기능을 적극 활용하면 모든 종류의 특수문자를 손쉽게 삽입할 수 있습니다. 또한, 자주 사용하는 특수문자의 단축키를 등록하면 작업 효율을 크게 향상시킬 수 있습니다.
| 방법 | 설명 |
| Insert Symbol 기능 활용하기 | 엑셀 상단 메뉴의 "심벌 삽입" 기능을 활용하여 특수문자를 선택적으로 삽입 |
| 자주 사용하는 특수문자 단축키 등록하기 | 자주 사용하는 특수문자를 단축키로 등록하여 빠르게 입력 |
| 기본 특수문자를 이용해서 조합하기 | 기본 특수문자를 조합하여 원하는 형태의 특수문자 생성 |
엑셀에서 특수문자를 입력하는 방법은 다음과 같습니다. 1. 입력을 원하는 특수문자를 찾습니다. 2. 가장 오른쪽의 '기호' 버튼을 클릭합니다.
3. '기호' 버튼을 클릭하면 특수문자 목록이 표시됩니다. 4. 특수문자 목록에서 원하는 특수문자를 클릭하여 입력합니다. 이렇게 하면 엑셀에서 원하는 특수문자를 간편하게 입력할 수 있습니다.
아래는 엑셀 특수문자 입력 방법의 요약입니다.
- 특수문자를 찾습니다.
- '기호' 버튼을 클릭합니다.
- 특수문자 목록에서 원하는 특수문자를 클릭하여 입력합니다.
아래는 엑셀 특수문자 입력 방법을 나타내는 표입니다.
| 단계 | 방법 |
| 1 | 특수문자를 찾습니다. |
| 2 | '기호' 버튼을 클릭합니다. |
| 3 | 특수문자 목록에서 원하는 특수문자를 클릭하여 입력합니다. |
이렇게 엑셀에서 특수문자를 입력하는 방법을 알려드렸습니다.
사용해보시고 원하는 특수문자를 간편하게 입력해보세요.
엑셀 특수문자 삽입 방법
엑셀에서 특수문자 삽입을 위해 다음 2가지 방법을 알아보겠습니다.
- 상단 메뉴에서 '삽입' 탭을 클릭합니다.
- 메뉴에서 '심볼'을 선택합니다.
- '심볼' 창에서 특수문자를 선택하고 '삽입' 버튼을 클릭합니다.
분류 특수문자 문자 © ® ™ 통화 € £ $ ¥ ₩ 수학 및 기타 ∑ ∏ Δ π √
- 메뉴에서 '심볼'을 선택합니다.
- 키보드 단축키를 사용하여 특수문자를 삽입합니다.
단축키 특수문자 Ctrl + ; 현재 날짜 삽입 Ctrl + : 현재 시간 삽입 Ctrl + Shift + : 현재 시간 삽입 (초 포함)
위의 방법을 통해 삽입할 수 있는 특수문자는 다양합니다.
엑셀에서 특수문자를 삽입하여 문서를 더욱 다채롭게 꾸밀 수 있습니다. 다양한 특수문자를 활용하여 엑셀 문서를 보다 효과적으로 작성해보세요!
엑셀 특수문자 넣는 방법은 크게 두 가지입니다. 보고서를 작성하는 과정에서 특수 문자를 자주 사용하게 됩니다.
이제부터는 특수문자 단축키를 직접 만드는 방법에 대해 알아보도록 하겠습니다. 특수문자 단축키를 만들기 위해서는 다음의 단계를 따라야 합니다: 1. "파일" 탭을 클릭하여 "옵션"을 선택합니다. 2. "메뉴 단축키 오른쪽의 "셀"을 클릭합니다.
3. "단축키" 필드에 특수문자를 넣으려는 알파벳을 입력합니다. 4. "탭 이름" 목록에서 "삽입"을 선택합니다. 5. "명령" 목록에서 "기호"를 선택합니다.
6. "기호" 창에서 특수문자를 찾고 클릭한 후, "닫기"를 선택합니다. 7. "확인" 버튼을 클릭하여 단축키를 저장합니다. 이제부터는 특수문자를 입력하려는 셀에서 해당 알파벳을 입력하면, 해당 특수문자가 자동으로 입력됩니다.
엑셀에서 사용할 수 있는 특수문자 목록은 아래와 같습니다:
- ← : "왼쪽 화살표" 단축키: Alt + 2190
- ↑ : "위쪽 화살표" 단축키: Alt + 2191
- → : "오른쪽 화살표" 단축키: Alt + 2192
- ↓ : "아래쪽 화살표" 단축키: Alt + 2193
- ∞ : "무한대" 단축키: Alt + 236
이와 같은 방법으로 원하는 특수문자의 단축키를 설정하여 사용할 수 있습니다. 위의 내용을 정리하면 아래와 같습니다:
| 단축키 설정 방법 | 특수문자 | 단축키 |
| 1. 파일 → 옵션 → 메뉴 단축키 → 셀 → 단축키 필드에 알파벳 입력 → 탭 이름: 삽입 → 명령: 기호 → 기호 창에서 원하는 특수문자 선택 → 닫기 → 확인 | ← | Alt + 2190 |
| ↑ | Alt + 2191 | |
| → | Alt + 2192 | |
| ↓ | Alt + 2193 | |
| ∞ | Alt + 236 |
이렇게 하면 엑셀에서 특수문자를 간편하게 입력할 수 있습니다.
엑셀 특수문자로 별 모양 사용하기
엑셀에서는 별 모양과 같은 특수문자를 사용할 수 있습니다.
쉽게 특수문자를 입력하는 방법도 있지만, 단축키를 사용하면 더욱 간단하게 입력할 수 있습니다.
아래 링크를 통해 엑셀에서 특수문자를 사용하는 방법과 단축키를 확인할 수 있습니다.
엑셀 특수문자 사용하기
- 엑셀의 셀을 선택한 후, "삽입" 탭을 클릭합니다.
- "심볼"을 클릭합니다.
- 특수문자를 원하는 위치에 클릭하여 삽입합니다.
- "삽입" 버튼을 클릭하여 특수문자를 셀에 추가합니다.
엑셀 특수문자 단축키 사용하기
| 단축키 | 기능 |
| Alt + 2 1 6 | 별 모양 입력하기 |
| Alt + 0 0 2 1 | 스페이스 입력하기 |
위의 단축키를 활용하여 더욱 효율적으로 엑셀에서 특수문자를 입력할 수 있습니다. 별 모양과 같은 특수문자를 사용할 때는 쉽게 입력할 수 있는 단축키를 기억해두면 좋습니다.
아래 링크를 통해 더 다양한 엑셀 특수문자와 단축키를 확인해보세요.
엑셀에서는 특수문자를 입력하는데 어려움이 있을 수 있습니다.
특수문자의 갯수가 많아서 원하는 특수문자를 빠르게 찾아 입력하는 것이 쉽지 않을 수 있습니다. 이런 경우에는 엑셀의 특수문자표를 활용하면 편리합니다. 아래는 엑셀의 특수문자표입니다.
| 특수문자 | 키보드 단축키 |
| ♥ | Alt + 3 |
| ☺ | Alt + 1 |
| ♠ | Alt + 6 |
| ☼ | Alt + 15 |
위의 표는 일부 특수문자와 해당 특수문자를 입력하는 키보드 단축키입니다. 표를 참고하여 엑셀에 원하는 특수문자를 빠르게 입력해보세요. 특수문자표를 활용하면 특수문자 입력이 편리해집니다.
https://carto.tistory.com/
자동차의 모든 정보
carto.tistory.com